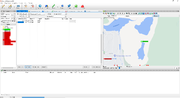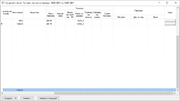Плагин Путевые листы
Yan (обсуждение | вклад) (Новая страница: «== Путевые листы == Для работы с плагином нужно его скачать как описано в пункте один: 1) Ед…») |
Yan (обсуждение | вклад) (→Путевые листы) |
||
| (не показаны 3 промежуточные версии 1 участника) | |||
| Строка 4: | Строка 4: | ||
1) Единственное рабочее место: Качаем FireBird Embedded (https://github.com/FirebirdSQL/firebird/releases/download/R2_5_9/Firebird-2.5.9.27139-0_Win32_embed.zip) Обязательно WIN32!!!! Распаковываем в папку с ЛИ. все. | 1) Единственное рабочее место: Качаем FireBird Embedded (https://github.com/FirebirdSQL/firebird/releases/download/R2_5_9/Firebird-2.5.9.27139-0_Win32_embed.zip) Обязательно WIN32!!!! Распаковываем в папку с ЛИ. все. | ||
| − | |||
| − | Далее заходим на FTP, папка Test, папка LI, папка Beta, тут нам нужен файл PathListsDLL.dll его надо скопировать в папку Plugins внутри папки Локарус Информер. | + | 2) Несколько рабочих мест. Качаем полную версию FireBird сервер (в зависимости от разрядности ОС), устанавливаем (на одном из ПК или сервере). |
| − | [[Файл:Окно путевых листов.png|мини|слева| | + | В настройках плагина (в ЛИ/Настройки/Плагины) убираем галку "Встроенная БД", настраиваем доступ. Качаем библиотеки для FireBird 32 бита (можно тот же Embedded просто скачать и распаковать как в п.1). |
| − | + | [[Файл:Путевые листы.png|мини|слева|Окно путевые листы. (Рис. 1)]] | |
| + | |||
| + | |||
| + | |||
| + | 3) Далее заходим на FTP, папка Test, папка LI, папка Beta, тут нам нужен файл PathListsDLL.dll его надо скопировать в папку Plugins внутри папки Локарус Информер. | ||
| + | |||
| + | |||
| + | 4) Перезапускаем Локарус Информер. | ||
| + | [[Файл:Окно путевых листов.png|мини|слева|Созданные путевые листы. (Рис. 2)]] | ||
| + | |||
| + | |||
| + | 5) После перезапуска появится окно путевые листы. (Рис. 1) | ||
| + | |||
| + | |||
| + | |||
| + | 6) В нём для начала надо заполнить справочники. | ||
| + | |||
| + | |||
| + | |||
| + | 7) После заполнения справочников нажимаем кнопку добавить и заполняем путевой лист, и нажимаем сохранить. (Рис. 2) | ||
| + | |||
| + | [[Файл:Загрузка мест.png|мини|слева|Автозаполнение. (Рис. 3)]] | ||
| + | |||
| + | |||
| + | |||
| + | 8) Далее нажимаем на иконку сводный, откроется список путевых листов. | ||
| + | |||
| + | |||
| + | |||
| + | 9) После, для автозаполнения нажимаем импорт, произойдёт автозаполнение. (Рис. 3) | ||
| + | |||
| + | |||
| + | Ограничения: Автоматическое заполнение задания водителю работает только с легковыми автомобилями!!! | ||
Текущая версия на 14:30, 19 марта 2021
Путевые листы
Для работы с плагином нужно его скачать как описано в пункте один:
1) Единственное рабочее место: Качаем FireBird Embedded (https://github.com/FirebirdSQL/firebird/releases/download/R2_5_9/Firebird-2.5.9.27139-0_Win32_embed.zip) Обязательно WIN32!!!! Распаковываем в папку с ЛИ. все.
2) Несколько рабочих мест. Качаем полную версию FireBird сервер (в зависимости от разрядности ОС), устанавливаем (на одном из ПК или сервере).
В настройках плагина (в ЛИ/Настройки/Плагины) убираем галку "Встроенная БД", настраиваем доступ. Качаем библиотеки для FireBird 32 бита (можно тот же Embedded просто скачать и распаковать как в п.1).
3) Далее заходим на FTP, папка Test, папка LI, папка Beta, тут нам нужен файл PathListsDLL.dll его надо скопировать в папку Plugins внутри папки Локарус Информер.
4) Перезапускаем Локарус Информер.
5) После перезапуска появится окно путевые листы. (Рис. 1)
6) В нём для начала надо заполнить справочники.
7) После заполнения справочников нажимаем кнопку добавить и заполняем путевой лист, и нажимаем сохранить. (Рис. 2)
8) Далее нажимаем на иконку сводный, откроется список путевых листов.
9) После, для автозаполнения нажимаем импорт, произойдёт автозаполнение. (Рис. 3)
Ограничения: Автоматическое заполнение задания водителю работает только с легковыми автомобилями!!!