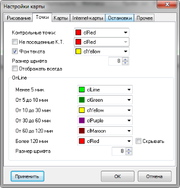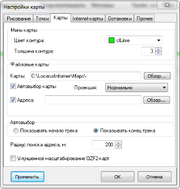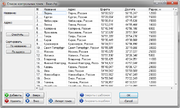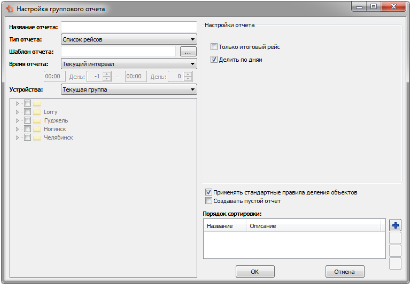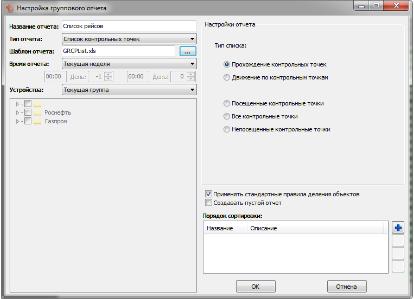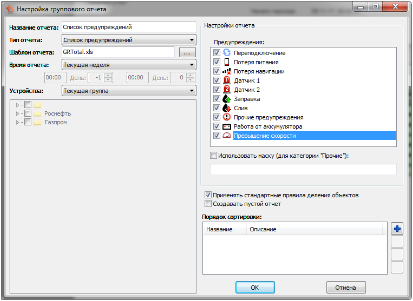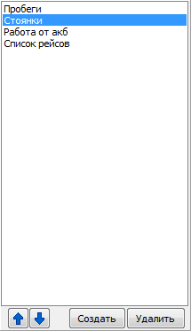Начало работы с программой
Yan (обсуждение | вклад) (→Групповой отчёт) |
Yan (обсуждение | вклад) (→Параметры программы) |
||
| Строка 221: | Строка 221: | ||
Во кладках "Остановки" и "Прочее" настраивается цвет и шрифт отображения остановок, в зависимости от времени. А так же режим отображения фотографии на карте. | Во кладках "Остановки" и "Прочее" настраивается цвет и шрифт отображения остановок, в зависимости от времени. А так же режим отображения фотографии на карте. | ||
| − | |||
| − | |||
| − | |||
| − | |||
| − | |||
| − | |||
| − | |||
| − | |||
| − | |||
| − | |||
| − | |||
| − | |||
| − | |||
| − | |||
| − | |||
| − | |||
| − | |||
| − | |||
| − | |||
| − | |||
| − | |||
| − | |||
| − | |||
| − | |||
| − | |||
| − | |||
| − | |||
| − | |||
| − | |||
| − | |||
| − | |||
| − | |||
| − | |||
| − | |||
| − | |||
| − | |||
| − | |||
| − | |||
| − | |||
| − | |||
| − | |||
| − | |||
| − | |||
| − | |||
| − | |||
| − | |||
| − | |||
| − | |||
| − | |||
| − | |||
| − | |||
| − | |||
| − | |||
| − | |||
| − | |||
| − | |||
| − | |||
| − | |||
| − | |||
| − | |||
| − | |||
| − | |||
| − | |||
| − | |||
| − | |||
| − | |||
| − | |||
| − | |||
| − | |||
| − | |||
| − | |||
| − | |||
| − | |||
| − | |||
| − | |||
| − | |||
===Список Контрольных точек=== | ===Список Контрольных точек=== | ||
Версия 12:29, 23 декабря 2020
Содержание |
Установка программы
Для инсталляции программы Locarus Informer следует запустить файл LocarusInformer_setup_номер версии.exe. После установки запустить LocarusInformer.exe.
Общий вид окна программы после запуска:
Добавление прибора
В начале работы необходимо добавить прибор в список транспортных средств для этого в верхней строке нужно нажать на иконку "Транспорт". В колонку "№ Устройства" вводится IMEI прибора, в остальные колонки добавляется марка и номер автомобиля. Далее, в закладке OnLine устанавливаем галки напротив "Загружать данные с сервера" и "Постоянное отображение". Указываем IP адрес сервера (либо доменное имя) и порт. После того как прибор добавлен в программу, проверяем загружаются ли в данные с сервера. Для этого заходим в окно "Работа с сервером" и нажимаем кнопку "Загрузить все". В списке устройств прибор появится только после того, как данные будут загружены.
Для всех приборов в программе LocarusInformer необходим лицензионный ключ!
Ключ представляет из себя файл с расширением .lic и находится в папке С:\LocarusInformer\License.
Список транспортных средств
Окно "Список транспортных средств" используется для добавления новых бортовых контроллеров в программу LocarusInformer. Для редактирования списка можно использовать кнопки «Добавить» и «Удалить», изменения вносятся после щелчка мышью по нужной ячейке. Для каждого транспортного средства можно указать Марку/Модель и Номер ТС.
Вкладка "OnLine" - используется только при наличии Online-устройства. Для постоянной загрузки данных в программу должна стоять галка "Загружать данные с сервера".При включении переключателя "Трекер TR-101" на основном окне программы не будут отображаться окна треков и Окно предупреждений. При включении переключателя "Только позиция" - загружается с сервера только информация о последней позиции. Вся остальная информация игнорируется. При включении переключателя "Контроль событий" можно настроить контроль событий для данного устройства, включающий: вход и выход из Контрольной точки, потерю навигации, потерю питания, контроль остановок, контроль остановок вне Контрольной точки, отсутствие данных от устройства. Для каждого устройства можно задать индивидуальный сервер, на котором оно обслуживается. Если переключатель "Сервер" отключен, используются глобальные настройки.
Закладка "Фильтры" служит для задания индивидуальных фильтров ТС.Радиус зоны остановки, м. Порог максимальной скорости, км/ч. Максимальное ускорение, м/с". Если не стоит галочка на пункте "Использовать собственные фильтры, то используются глобальные настройки.
В списке "Доступные датчики" перечислены все датчики, которые умеет обрабатывать программа и которые можно подключить к текущему устройству. В списке "Подключенные датчики" перечислены датчики, которые подключены к устройству в настоящий момент. Добавление или удаление датчиков производится путем нажатия соответствующих кнопок ">" или "<". Если к прибору подключены датчики, рядом с вкладкой "Конфигурация" появляются вкладки для настройки подключенных датчиков. Каждый датчик создает уникальный набор переменных в списке рейсов, служебном режиме и отчетах. Датчики подключенные на двигатель №2 оканчиваются на цифру 2 (например FuelLevel2 и т.д.) Несколько датчиков, подключенных на двигатель №1, будут иметь в окончании номер датчика по порядку в скобках, например - FuelLevel(2)
Закладка "Прочее" служит для задания вспомогательных параметров:
Использовать контрольный трек - задает контрольный трек для сравнения и построения отчета по контрольному треку из меню карты.Изображение на карте - отображать изображение на карте для транспортного средства, можно выбрать картинку как для движения, так и для стоянки.
Основные элементы управления
Период
В данном окне указывается промежуток времени за который необходимо отобразить трек. При нажатии кнопки "Задать" рассчитывается трек для заданного периода. Флаг "До настоящего периода" обозначает, что трек не будет иметь ограниченного окончания и будут отображаться все данные начиная с "Начала" Флаг "Показать все" обозначает что необходимо отобразить все данные, полученные от устройства.
Список устройств
Окно «Список устройств» представляет в виде дерева все содержащиеся данные, разбитые по контроллерам (серийный номер или соответствующий ему автомобиль). Имя файла содержит дату считывания данных и время в формате: дд.мм.гг – чч.мм.сс. Устройства можно группировать. Глубина группировки не ограничена. Для выбранного файла, в окне "Период", можно изменить режим отображения на Время или на Файлы. В режиме отображения Время можно задать промежуток времени для анализа. В режиме отображения Файлы анализ производится только для данных, содержащихся в конкретном файле.
Список Рейсов
Для выбранного файла в окне «Список рейсов» отображаются рейсы, выделенные из файла посредством разбиения. В строке рейса отображается: - Номер рейса. - Способ разбиения в виде значка разъёма (переподключение) или листка (смена), или ничего (работа вне смены), если не работа прибора вне смены не игнорируется.
- Дата и время начала рейса.
- Дата и время окончания рейса.
- Продолжительность.
- Моточасы.
- Пробег.
- Расчетный расход топлива, при условии, что для данного ТС введены цифры расхода.
- Максимальная скорость.
- Символы автоматического распознавания состояний прибора во время рейса:
- Переподключение.
- Пропадания питания.
- Провал навигации.
- Символы срабатывания датчиков.
Предупреждения
Пункт «Предупреждения» открывает окно предупреждений, позволяющее детально просмотреть – когда и как долго продолжалось то или иное событие(заправки, потери навигации, переподключение и т.д.), возможно, связанное с попыткой водителя воспрепятствовать нормальной работе прибора. Также в этом окне отображаются моменты срабатывания дополнительных датчиков.
Остановки
В окне "Остановки" пользователь видит:
- время начала и окончания остановки.
- продолжительность.
- время работы двигателя на остановке (при условии что датчик подключен к прибору).
При двойном нажатии на остановку, она отображается на карте программы.
Карта
Программа имеет собственный модуль поддержки отображения электронных карт, а так же поддерживает интернет карты Google Maps, Yandex Maps, OSM и многие другие. Поддерживаются форматы файла карты .ozf2, .bmp, .jpg, .gif, .tiff, .ogf3. Файлу карты обязательно должен соответствовать файл привязки типа .map. В окне Настройки карты есть закладки:
- "Рисование", здесь настраиваются опции отображения трека (в т.ч. контрольного трека), а также задаeтся лимит скорости, для отображения участков движения автомобиля с превышением скорости.
- В окне "Точки" настраиваются параметры отображения контрольных точек и цвет отображения OnLine приборов в зависимости от актуальности данных.
- В окнах "Карты" и "Internet-Карты" настраиваются следующие параметры:
- каталог для автовыбора карты, если он не указан, то кнопки панели управления картой не работают!
- каталог для internet-карт. Если данный каталог не задан, то карты не будут загружаться!
Программа имеет собственный модуль поддержки отображения электронных карт из коллекции OziExplorer, а так же поддерживает карты Google Maps. Поддерживаются форматы файла карты .ozf2, .bmp, .jpg, .gif, .tiff. Файлу карты обязательно должен соответствовать файл привязки типа .map. (Примечение: Самый быстрый формат - OZF2. Не советуем использовать формат BMP, так как он занимает много места и его загрузка требует значительного времени).Масштаб карты меняется поворотом колеса мыши. При наличии карты меньшего масштаба, при достижении ее границ края экрана, происходит переключение на эту карту. И наоборот, при увеличении масштаба происходит переключение на наиболее подходящий лист из числа записанных в указанной для автовыбора директории. Нужно учитывать, что из-за особенностей графического формата при отображении некоторых масштабов возможно "размывание" изображения. Следует выбирать наиболее комфортный для восприятия масштаб. Карта перемещается в окне с помощью удержания левой кнопки мыши.
Основные элементы управление картой:
- загрузка файловой карты;
- удаление карты и таблицы;
- окно Настройки карты;
- кнопка переключения файловых или интернет карт, выбор интернет карты;
- отображение слоев поверх выбранной карты;
- переключатели для работы с файловыми картами, сдвиг карты соответственно влево/вправо/вверх/вниз;
- переключатель отображения всех ГеоОбъектов, и отображение ГеоОбъектов по группам;
- начать, остановить, либо отменить проигрывание текущего трека;
- скрыть/отобразить контрольные точки;
- скрыть/отобразить остановки;
- скрыть/отобразить ошибки;
- отображать контуры карт меньших масштабов, для файловых карт;
- скрыть/отобразить OnLine устройства;
- скрыть/отобразить OnLine устройства только для выбранной группы;
- слежение за текущим ТС. При поступлении новых данных с сервера, карта центрируется на последнее местоположение ТС;
- скрыть/отобразить фотографии.
«Рисунок», здесь настраиваются опции отображения трека (в т.ч. контрольного трека), а также задаeтся лимит скорости, для отображения участков движения автомобиля с превышением скорости. Контрольный трек – это трек, который нельзя «проиграть», он накладывается на карту в качестве образца (шаблона) данного маршрута. Отображается особой командой из выпадающего (по щелчку правой кнопкой) меню рейса. Цвета отображения следует согласовывать с палитрой имеющихся карт, с тем, чтобы получать как можно более отчeтливое изображение трека, не сливающееся с фоном и изображениями на картах. Рекомендуется отображать точки трека отличным от самого трека цветом, т.к. при просмотре трека наведение курсора на точку приводит к появлению окна с комментарием – дата, время записи точки и текущая скорость.
В окне «Точки» настраиваются параметры отображения контрольных точек и цвет отображения OnLine приборов в зависимости от актуальности данных.
В окне "Карты" и "Internet-карты" настраиваются следующие параметры:
•каталог для автовыбора карты, если он не указан, то кнопки панели управления картой не работают!
•цвет и толщина контура для мини карт;
•каталог для карт с адресным слоем;
•варианты отображения трека, в случае если его не удается разместить на одной карте;
•радиус поиска адреса;
•каталог к папке Cache для интернет карт, если он не указан, то карты работать не будут!•максимальное количество запросов для интернет карт.
Во кладках "Остановки" и "Прочее" настраивается цвет и шрифт отображения остановок, в зависимости от времени. А так же режим отображения фотографии на карте.
Список Контрольных точек
Окно «Список контрольных точек» служит для редактирования списка точек, используемых для контроля маршрута. Назначение Кнопок: Добавить/Удалить - добавление и удаление строк из списка;
Вверх / Вниз - поменять порядок контрольных точек;Механизм использования контрольных точек применяется для максимальной автоматизации процессов контроля за работой автопарка. Следует учитывать удалённость точек друг от друга, возможные пути объезда, возможность проведения погрузочно-разгрузочных работ на различных терминалах одного и того же заказчика, и т.д. При правильном программировании сбоев в работе программы быть не должно вообще, исключение могут составлять случаи, когда точки доставки находятся очень близко друг от друга, например, два магазина в одном и том же здании. Система работает при удалении контрольных точек друг от друга минимум на 15..20 метров при хороших условиях приёма сигналов GPS, и 30..50 метров при плохих условиях (высотная застройка, карьер, помехи от высокочастотного и высоковольтного оборудования). Для корректной работы с контрольными точками следует правильно задавать параметры радиуса захвата (задаётся в списке точек персонально для каждой точки) и удержания (общий для всех точек, задаётся в параметрах программы). Процесс захвата и удержания можно представить так: Местоопределение с помощью GPS всегда имеет некоторый разброс (погрешность). Для того чтобы во время нахождения у границы зоны «захвата» не происходили частые «входы-выходы» в зону, определяется радиус «удержания» (общий для всех автомобилей), иными словами, гистерезис. Таким образом, учитываются только те точки, которые находятся одновременно и в радиусе захвата, и в радиусе удержания (в процессе движения «рисуется» полоса удержания). Назовём эту область «зоной контроля». Для фиксации необходимо попадание минимум двух точек в зону контроля, с разницей времени больше, чем задано в соответствующей этому автомобилю строке в списке контрольных точек. Если между ними появляется точка вне зоны контроля, то фиксации прохождения контрольной точки не происходит. Численно радиусы определяются исходя из обстановки и поставленной задачи. Контрольные точки могут использоваться для работы без использования электронных карт, например, для контроля числа «ходок» самосвала от экскаватора до отвала, для контроля выполнения различных графиков и т.п. Также можно обозначить некие «запретные» точки и зоны.
Отчёты
Окно подготовки отчета служит для настройки отображения информации о рейсе, экспорте данных в файлы XLS для последующей обработки во внешних программах и содержит четыре вкладки – «Время-скорость», «Список», «Сводный» и «Движение»
Доступно несколько группировок списка пройденных контрольных точек:
- Прохождение всех контрольных точек - записи без сортировки, в порядке прохождения контрольных точек;
- Прохождение каждой точки в отдельности - записи отсортированы по названиям точек, затем по времени прибытия;
- Число прибытий в контрольные точки - записи по каждой точке с числом прибытий и суммарным временем нахождения;
- Движение по контрольным точкам - записи по пройденным контрольным точкам;
- Посещение контрольных точек - записи по каждой точке с числом с числом прибытий и суммарным временем нахождения;
- Непосещенные контрольные точки - список непосещенных контрольных точек.
Ниже выбирается тип отчета "Список рейсов", в котором фиксируется дата рейса, продолжительность, время стоянок, пробег и при наличии дополнительных датчиков, расход топлива.
Отчет "Время-Скорость", содержит основные данные по рейсу и тахограмму (график скорости от времени). На тахограмме прорисованы горизонтали, соответствующие скоростям 60 и 90 км/ч, для облегчения контроля над превышением скорости.
В левой части окна может изменить сдвиг времени для тахограмм и их ширину, либо применить автоподбор.Также на тахограмму может быть наложена информация о провалах в приеме навигационного сигнала, или периодах отсутствия навигации (штриховая полоса вверху графика-тахограммы). Есть возможность наложить аналоговый сигнал, выбрав требуемый параметр в разделе "Источник".
При включении флага "Только" из списка контрольных точек будут выведено только те, в комментарии у которых встречаются введенные в поле ввода слова. Слова поиска разделяются запятыми.
Служебный режим
Служебный режим отображения данных (окно «Точки») предназначен для выявления случаев саботажа водителей, диагностики контроллеров в случае подозрения на их неисправность, а также для более подробного «разбора» отдельных ситуаций, зафиксированных прибором. При этом список начинается с первой точки выбранного рейса. В окне отображается содержимое памяти прибора, т.е. все записи, результаты фильтрации, и совпадения с контрольными точками. Одна строка – это одна записанная точка. В первой колонке отображается номер рейса, в соответствии с разбиением, либо признак выброса по времени вперёд или назад (значки «>» и «<» соответственно). Далее следуют колонки времени и даты. Колонка флагов позволяет точно определить состояние устройства в момент записи данной точки: Флаги для приборов 601, 702 и пр.
B наличие питания от борта
T наличие перемычки (т.е. факт стыковки с разъёмом в кабине)
G наличие сотовой GPRS сети
I1, I2 состояние внешних цифровых датчиков
Флаги для прибора 702х:
MP (Main Power) подано основное питание на главный модуль
MO (Main On) главный модуль включен
AP (Aux Power) подано основное питание на воспомогательный модуль (USB терминал)
AO (Aux On) воспомогательный модуль включен (USB терминал)
MC (Main Connect) установлена связь между основным и воспомогательным модулями
GV (GPS Valid) координаты GPS верны
GN (GSM Network) регистрация в сети GSM
GR (GSM Roaming) регистрация в гостевой сети (роуминг)
GA (GPRS Attach) наличие GPRS соединения
SC (Server Connect) установлено соединение с сервером
M/S Move/Stop движение/стоянка
1/2 первая SIM-карта/вторая SIM-карта
Флаги состояния антенны (Версия платы: 4, версия прошивки 1.0.4):
AD Disconnected Антенна отключена
AC Connected Антенна подключена (нормальное состояние)
AS ShortedКороткое замыкание антенны.
действие флагов питания
MP MO Действие
MP MO устройство работает, притание с бортовой сети
-- MO устройство работает, питание с резервного источника
-- -- устройство выключилось
Флаг A/D/H/S– при приёме данных от четырёх и более спутников процессор GPS-приёмника принимает решение о том, что координаты могут быть выданы как достоверные, и посылает их в процессор контроллера, одновременно выставляя признак достоверности – выставляя флаг «A». Однако программа может отфильтровать данные (например если нарушен порядок времени), тогда флаг А заменяется на флаг фильтра, которым была офильтрована данная точка:
D - нарушен порядок времени, точка полностью игнорируется.
H - жесткий фильтр. Точка имеет неправильные координаты.
S - мягкий фильтр. ТС находится на стоянке.
Если достоверных данных на момент записи нет, на экране в соответствующей строке отображается прочерк.
Далее отображается колонка метров, пройденных от предыдущей точки, набранной скорости, и ускорения (в т.ч. отрицательного, т.е. торможения).
Колонка «Контрольная точка» и точность в метрах заполняется при попадании в зону точки, в соответствии с установками параметров (см. ниже):
На вышеприведённом рисунке (на этой иллюстрации флаг «V» (устаревшее, в новой версии будет отображаться "H") - аналог отсутствия флага «А») в окне отображена информация о тестовом «рейсе». В начале работы приёмнику потребовалось 30 секунд для инициализации (тёплый старт). При инициализации возник однократный выброс по времени. Затем программа обнаружила, что прибор находился в 26,5 метрах от контрольной точки.
После выхода из зоны контрольной точки (была указана зона 100 м), кабель питания прибора был отключен (последние записи – без флага «В», и, следом, уже без флага «Т»).
Если бы кабель не отключался от прибора, в конце выла бы только одна финальная строка – без флага «В». Естественно, при отстыковке кабеля после снятия на нём (кабеле) напряжения, например, после отключения водителем «массы», прибор уже не зафиксирует отстыковку.
Строки, соответствующие «отфильтрованным», согласно установкам параметров, точкам, отображаются бледно. Строки, соответствующие точкам, используемым для расчётов пробега, скорости, и подлежащим записи в .plt-файл, отображаются ярко. При изменении параметров вид отображения меняется соответственно.
Фильтрация аналогового сигнала
Фильтрация аналогового сигнала позволяет сгладить колебания входного аналогового сигнала. Настройка фильтров аналогового сигнала возможна как индивидуально для каждого Транспортного средства, так и глобально для всех Транспортных средств (если не заданы индивидуальные параметры). Для наглядного подбора параметров фильтрация служит окно "Фильтрация аналогового сигнала". В верхней половине окна показан первоначальный нефильтрованный сигнал. В нижней - фильтрованный.
По оси Х - показаны номера точек
По оси Y - значение сигнала
Для подбора параметров используются текущие загруженные данные!Управление графиками:
Левая кнопка мыши позволяет масштабировать выбранный участок сигнала (при выборе прямоугольника слева направо происходит масштабирование, при выборе справа на лево - восстановление полного отображения).
Правая кнопка мыши позволяет перемещатья по сигналу, если он был промасштабирован.
Вход - Задает источник аналогового сигнала для фильтрации.
Совместить графики - позволяет совместить графики исходного и фильтрованного сигнала.
Коэффициент сглаживания - задает значение фильтра, чем больше данное значение, тем более плавным будет график.
Шаблон отчетов
Программа Locarus Informer поддерживает возможность изменения вида существующих отчетов на основе шаблонов отчетов. Шаблон отчета - это файл MS Excell специально созданный для обработки программой и помещенный в каталог программы, подкаталог '\Reports'. Шаблоны на основе стандартных отчетов содержатся в составе дистрибутива программы Locarus Informer в архиве Report Template.zip
Шаблоны используют маски и имена таблиц, которые можно получить нажав правую кнопку мыши на окне предварительного просмотра любого отчета.

При выборе пункта меню "Переменные" появится список переменных и их текущие значения.

Переменные обрамляются слева и справа символом #, например, вмсето #BBNumber# будет подставлен идентификатор устройства.
При выборе пункта меню "Таблицы" и выборе соответствующей таблицы появится список полей таблицы. В первой строчке списка будет название таблицы.

Поля таблиц обрамляются открывающейся и закрывающейся фигурной скобкой {}, например {plChPMovingNo}
После наименование поля можно указать форматирование в квадратных скобках [], например [0.00].
Формат для чисел:
Число: 1234.567
Форматирование:
.##### : 1235
00000 : 01235
0 : 1235
0.#### : 1234.567
0.0000 : 1234.5670
Формат для дат:
d/m/y = 9/2/00
dd/mm/yy = 09/02/00
ddd d of mmm yyyy = Ср 9 Фев 2000
dddd d of mmmm yyyy = Среда 9 Февраля 2000
ddddd = 09/02/2000
dddddd = 09 Февраля 2000
dd/mm/yy hh:mm:ss = 09/02/49 01:02:03
y = Год из 2-х последних цифр
yy = Год из 2-х последних цифр
yyyy = Год из 4-х цифр
m = Номер месяца без 0
mm = Номер месяца как 2 цифры
mmm = Месяц используя ShortDayNames (Янв)
mmmm = Месяц используя LongDayNames (Январь)
d = Число без 0
dd = Число как 2 цифры
ddd = Число используя ShortDayNames (Воск)
dddd = Число используя LongDayNames (Воскресенье)
ddddd = Число в ShortDateFormat
dddddd = Число в LongDateFormat
c = Используя ShortDateFormat + LongTimeFormat
h = Час без 0
hh = Час как 2 цифры
n = Минуты без 0
nn = Минуты как 2 цифры
s = Секунды без 0
ss = Секунды как 2 цифры
Любой шаблон отчета имеет 2 служебных столбца ('A' и 'B') и одну служебную строку ('1').
Внимание! Размеры служебных строк и столбцов не влияют на конечный вид отчета
В стандартных шаблонах, поставляемых вместе с программой служебные строки и столбцы помечены желтым цветом

Служебные ячейки:
B1 - имя таблицы отчета (см. список таблиц)
D1 - масштаб по оси X
F1 - масштаб по оси Y
Значения всех остальных ячеек первой строки игнорируются.
Первый столбец содержит ключевые слова, содержащие информацию о типе строки:
Header
Строка относится к заголовку отчета
HeaderTable
Строка является заголовком таблицы с данными
Reset
Сброс счетчика. Ставится между различными частями отчета (Заголовок, Данные и Подпись)
DataTable
Таблица с данными
Summary
Итоговые значения (SUM, MIN, MAX, COUNT, AVERAGE). Итоговые значения рассчитываются по табличным данным. Пример: SUM({Duration})[HH:NN]
Footer
Подпись
рядом (столбец 'B')с ключевыми словами таблиц (HeaderTable, DataTable) ставиться ширина таблицы в колонках
Внимание! В случае нарушения структуры таблицы, неправильного написания переменных или полей при загрузке программы будет выведено сообщение об ошибке!
Групповой отчёт
 Групповой отчет предназначен для создания отчета по всему автопарку. Чтобы открыть меню отчета, необходимо нажать на соответствующую иконку быстрого доступа в основном окне работы с программой, либо использовать сочетание клавиш Ctrl+R.
Групповой отчет предназначен для создания отчета по всему автопарку. Чтобы открыть меню отчета, необходимо нажать на соответствующую иконку быстрого доступа в основном окне работы с программой, либо использовать сочетание клавиш Ctrl+R.
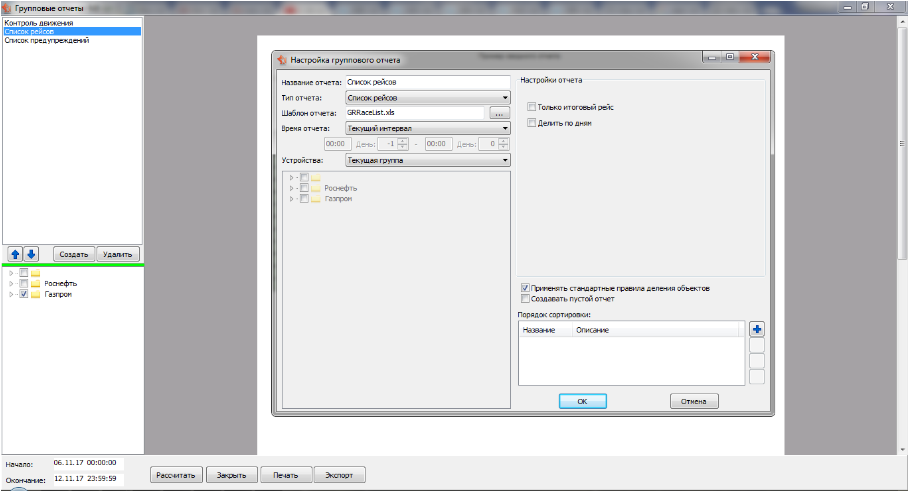 В настройках группового отчета указывается название отчета, выбирается тип отчета, шаблон, время и список устройств. Готовые шаблоны отчетов содержатся в составе дистрибутива программы Locarus Informer в архиве Report Template.zip. В настройках выбранного отчета, необходимо задать требуемые параметры (примеры отчетов приведены ниже).
В настройках группового отчета указывается название отчета, выбирается тип отчета, шаблон, время и список устройств. Готовые шаблоны отчетов содержатся в составе дистрибутива программы Locarus Informer в архиве Report Template.zip. В настройках выбранного отчета, необходимо задать требуемые параметры (примеры отчетов приведены ниже).
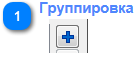
Выбор переменных для группировки данных по ТС.
Примеры отчетов:
Список рейсов
Для группового отчета Список рейсов используется шаблон GRRaceList.xls Настройка отчета:
•Только итоговый рейс - в построении отчета участвует только итоговый рейс за указанный период, т.е. каждое ТС в отчете буде учтено только одной итоговой строчкой.
•Делить по дням - добавляет дополнительное деление по дням, если последняя смена включает вечер одного дня и утро другого.
Список контрольных точек
Для группового отчета Список контрольных точек используется шаблон GRCPList.xls
Доступны пять типов построения отчета:
•прохождение контрольных точек - записи без сортировки, в порядке прохождения контрольных точек;
•движение по контрольным точкам;
•посещенные контрольные точки - записи по каждой точке с числом прибытий и суммарным временем нахождения;
•все контрольные точки - записи по каждой точке с числом прибытий и суммарным временем нахождения;
•Непосещенные контрольные точки.
Список предупреждений
Для группового отчета Список предупреждений используется шаблон GRTotal.xls Для построения отчета необходимо выбрать предупреждения. Галка "Использовать маску (для категории "Прочее") - используется для фильтрации предупреждений из категории "Прочее". Слова маски отделяются запятой ",". Будут выбраны предупреждения, в которых встречается хоть одно слово из указанных.
Все готовые отчеты отображаются в левой части экрана. Для построения необходимо выбрать интересующий из списка и нажать кнопку![]()